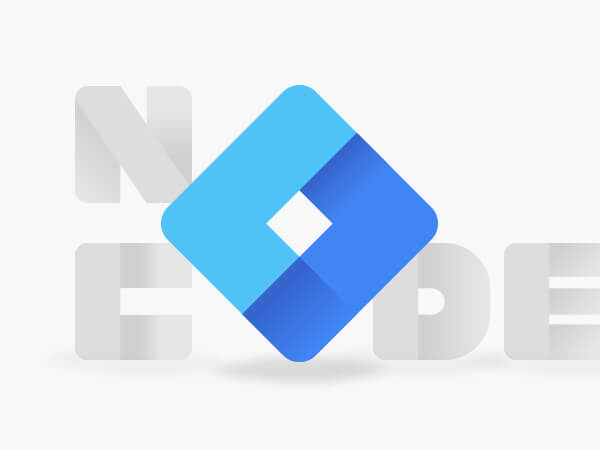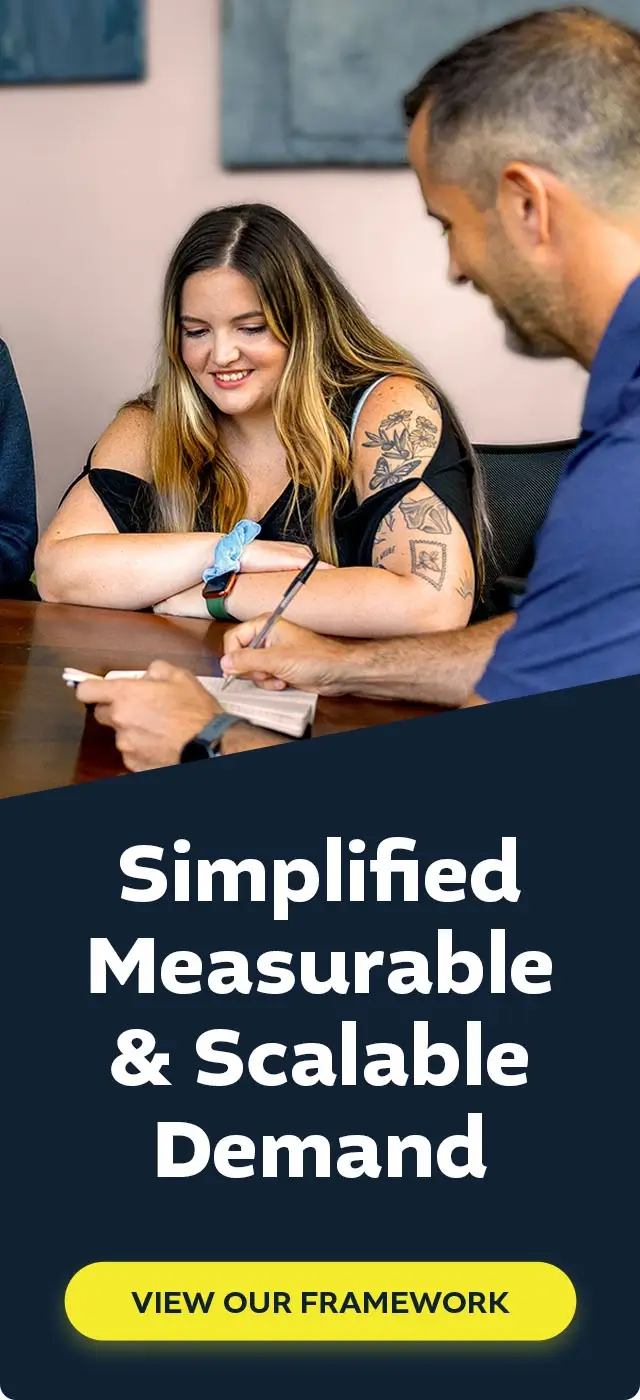Google Tag Manager is an amazing tool for digital marketers, allowing us to easily manage website tags without needing a developer’s experience with editing code (and it’s free!). However, there are several steps to set up Google Tag Manager correctly — tags, triggers, variables, etc. — that it’s easy to screw up somewhere along the way.
Here are 10 common Google Tag Manager (GTM) mistakes I’ve made in the past that will (hopefully) help you avoid doing the same.
1. Using the wrong Google Tag Manager container ID
Have you double-checked whether the container ID in your GTM account is the same as the Javascript snippet that is hardcoded on the site you’re working on? If you manage multiple GTM accounts, it’s easy to accidentally inject the wrong container ID onto the website. This is especially the case if the same company uses different GTM accounts or containers for its properties.
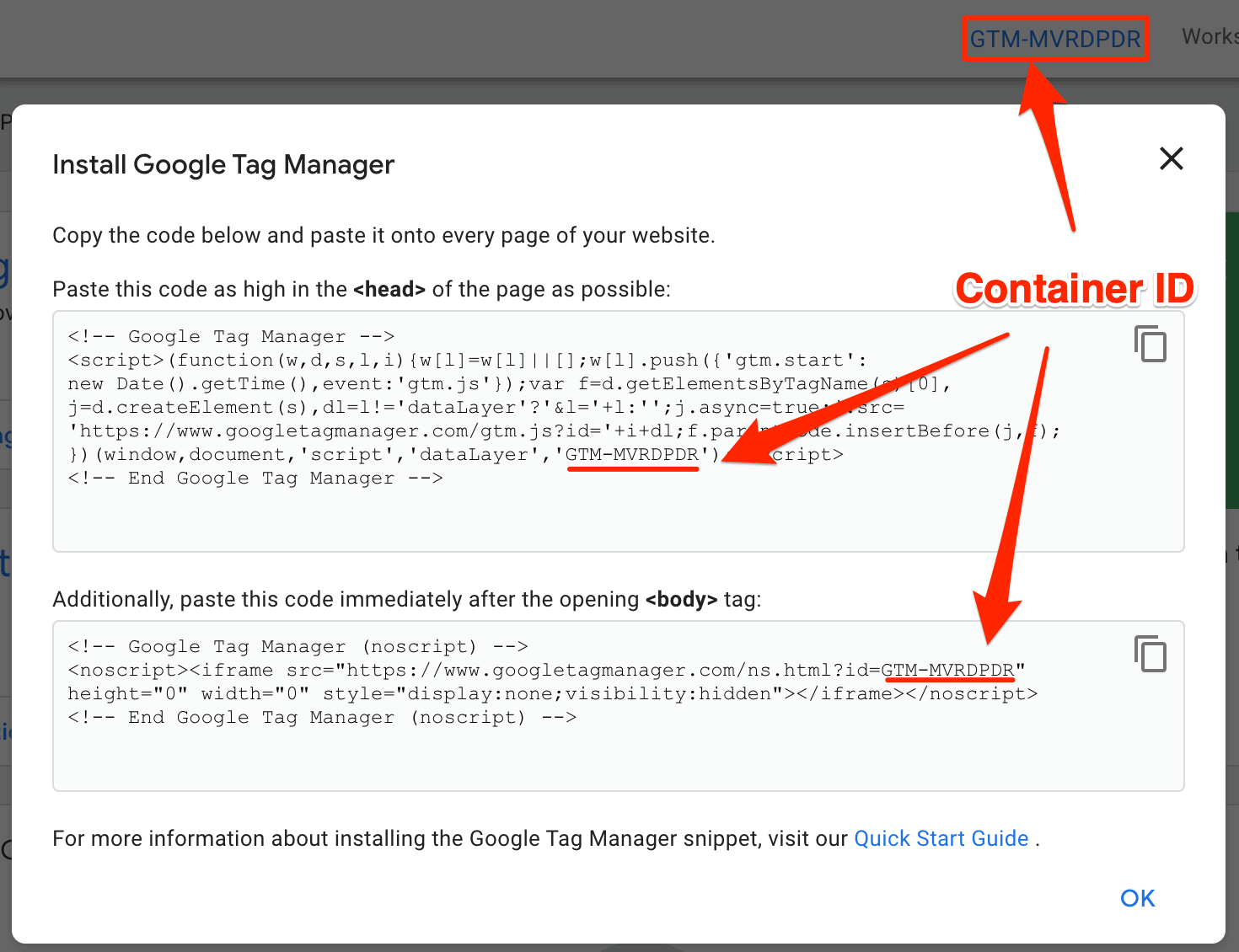
OM PRO TIP: One GTM account can have multiple container IDs. In most cases, this is the preferred option to having multiple GTM accounts for the same client/company. For example; a healthcare company can have:
Container 1: web container for a marketing site
Container 2: amp container for Accelerated Mobile Pages
Container 3: android container for a mobile app
Container 4: iOS container for a mobile app
2. Forgetting to publish the Google Tag Manager container
Are you confused because you’re getting little to no data, even after setting up all your tags, triggers, and variables on GTM? Have you made recent changes but aren’t noticing that any of those changes are working as expected? This may have occurred because you forgot to submit the changes and publish the container.
OM PRO TIP: A quick way to identify if a container has any unpublished changes to the container is to look at the Workplace Changes section in the top-right. If it has any number besides 0, then you have not yet published the updated GTM container.
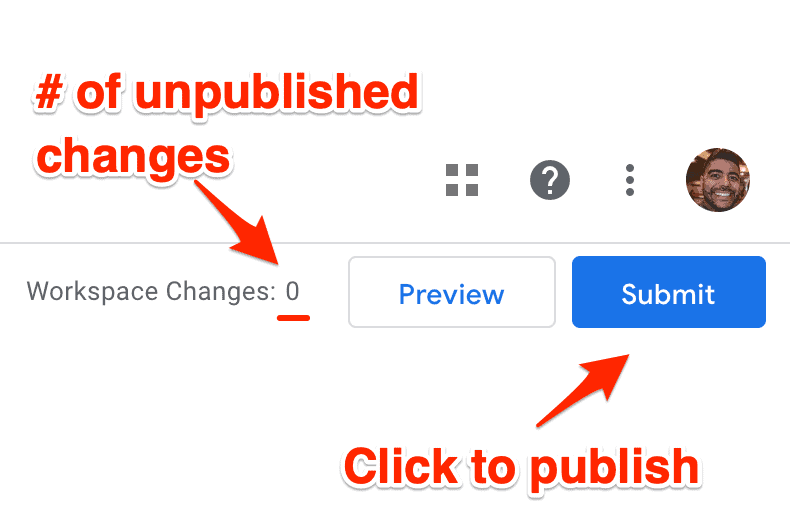
3. Setting up your tracking tags via GTM (but forgetting to remove the snippets already hardcoded on the site)
It’s exemplary that you are trying to manage all your tracking tags in one place. However, if you do decide to set up tracking pixels (e.g., Google Analytics, Facebook, etc.) via Google Tag Manager, do not make the mistake of also leaving the code snippets hardcoded on the website. This may cause inadvertent issues such as double-counting certain metrics like pageviews.
OM PRO TIP: Use tools like Google Tag Assistant or Ghostery to verify proper tag implementation.
4. Not refreshing GTM preview mode or browser tab
Google Tag Manager’s preview mode is a powerful way to test all your GTM container changes before publishing them. However, if you like to keep preview mode always active, it’s crucial that you:
- Click Refresh link in the orange notification banner within the GTM user interface
- Refresh the browser tab of the site you are currently testing
Failure to follow these steps exactly will prevent the testing environment to function as it should once the Google Tag Manager container change(s) are published.

5. Not using GTM debug console properly
Whenever GTM preview mode is enabled, you should see a debug console window at the bottom of the browser window of the site where the container is implemented. The console will display detailed information about your tags, including which tags are firing and which are not.
A GTM tag is fired only if all conditions of a single trigger are met. Is something not working? Check if you have any red Xs to identify which trigger conditions aren’t being satisfied.
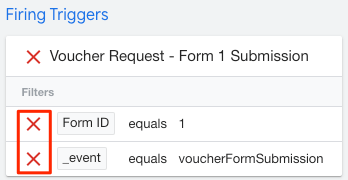
6. Not checking Google Analytics real-time reports
If you manage Google Analytics tracking via Google Tag Manager, it’s important that the GA tag fires within the GTM debug console. However, it’s even more important that expected data such as user interactions and event fires are being recorded by Google Analytics. The best way to confirm this is by using Google Analytics real-time reports.
OM PRO TIP: If you are testing events and don’t see the expected results, make sure that your IP isn’t excluded. We often exclude our IPs for certain Google Analytics views to avoid skewing our data, but it can make testing your changes impossible if you aren’t in the correct view.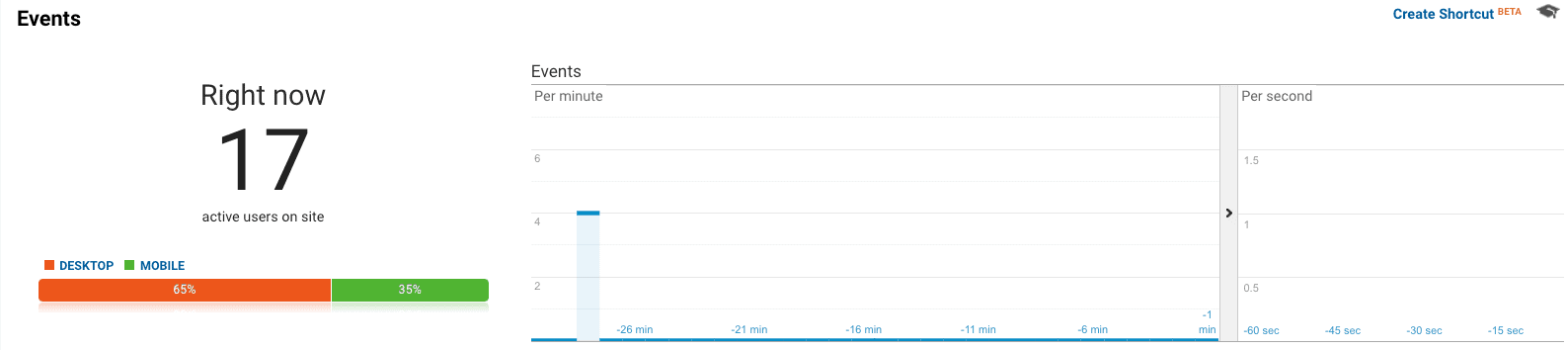
7. Not using the GA Settings Variable in GTM
The Google Analytics Settings Variable allows you to enter parameters and settings that will apply to every Google Analytics tag in GTM. These include the Tracking ID, cookie settings, cross-domain tracking parameters and enhanced ecommerce features.
OM PRO TIP: If you are not getting expected data on Google Analytics, first ensure that the Google Analytics Tracking ID on the variable is the same as the website property you are tracking.
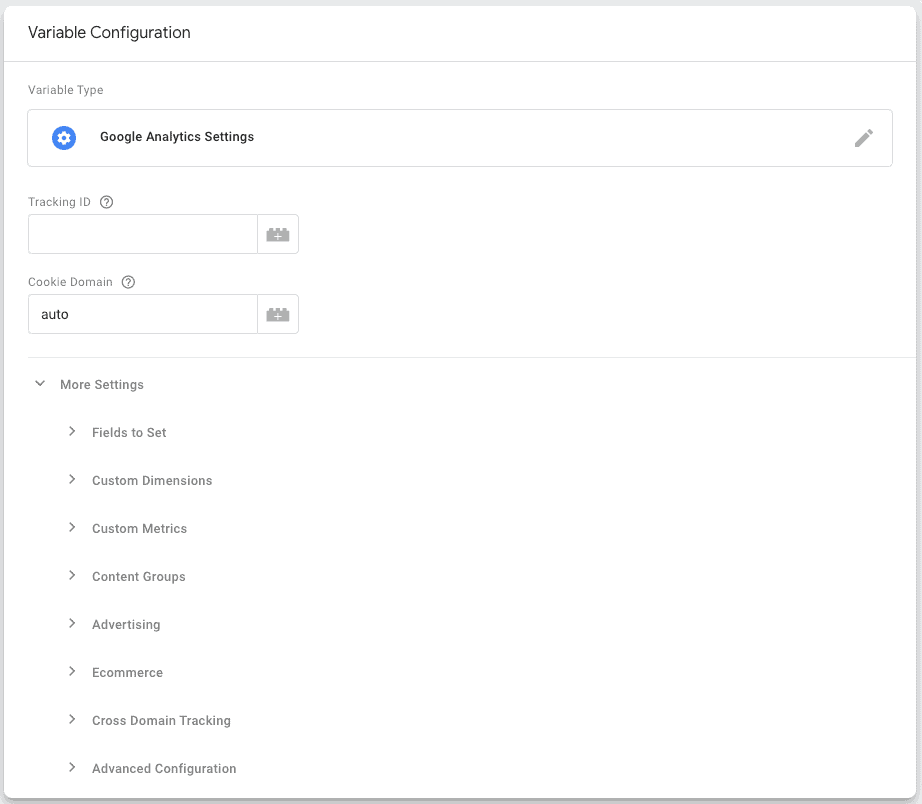
8. Not using appropriate GTM tag firing rules & triggers
One of the more common underlying issues when problems arise is when the GTM tag fire rules or triggers are used incorrectly. When appropriate, utilize GTM tag advanced settings such as tag firing priority, tag firing options and tag sequencing to prevent conflicts with other tags.
Additionally, avoid trigger configurations that lead to an overabundance of listening events. For example, do you really need to track every action on a page? A better option might be to listen to just the specific button click, form submission, or other singular triggering event that directly ties to the goal or conversion you want to track.
OM PRO TIP: Don’t just verify that expected tags are firing in the GTM debug console. Also confirm that tags are NOT firing when they shouldn’t.
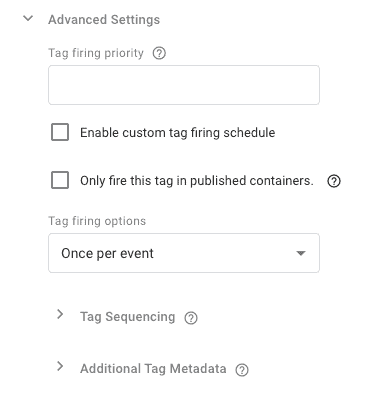
9. Not using RegEx for GTM triggers
Are you struggling because your Google Tag Manager trigger has a multitude of conditions like “contains”, “ends with”, or “starts with”? Reduce your chances of making a mistake by using regular expressions (RegEx). RegEx also enables you to assign multiple “or” conditions, which normally would require separate triggers, to just a single trigger.
OM PRO TIP: Use RegEx101 (with a JavaScript flavor) to validate whether your regular expressions are configured correctly.
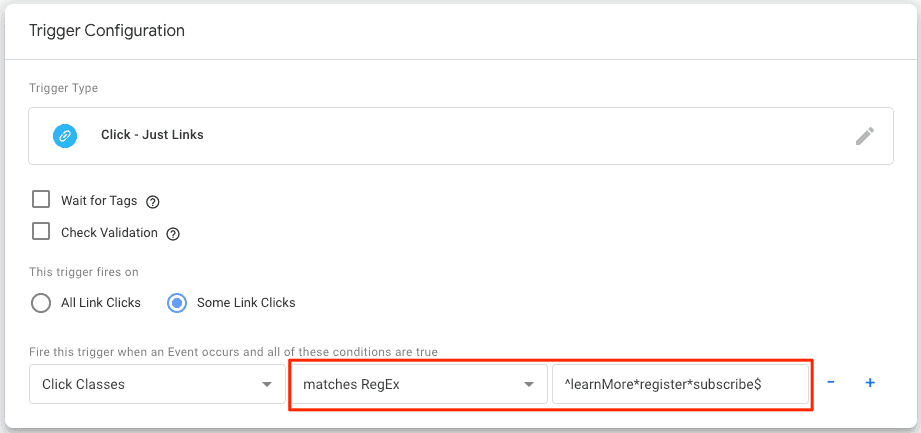
10. Not double-checking for typos
Nobody intentionally inserts typos in a Google Tag Manager field, but there are so many of them! You must double (triple!) check your work to ensure everything matches exactly as intended. Also, don’t forget that GTM fields are case sensitive – so the letter “V” is not the same as “v”.
What are your common Google Tag Manager mistakes?
Google Tag Manager is as functional as it is complicated. As such, there are plenty of mistakes one can commit. Let us know what issues give you the most trouble and how you resolve them.