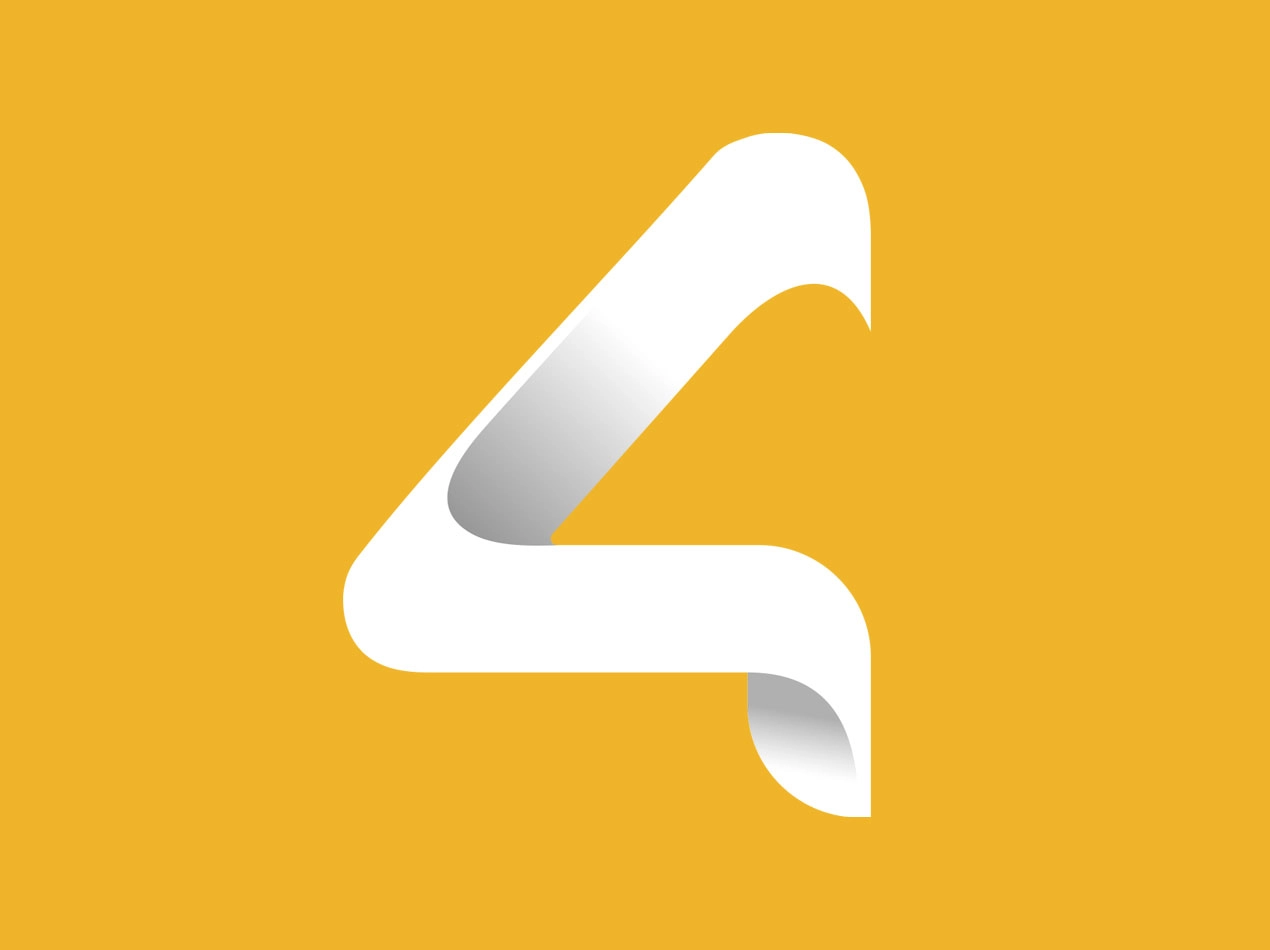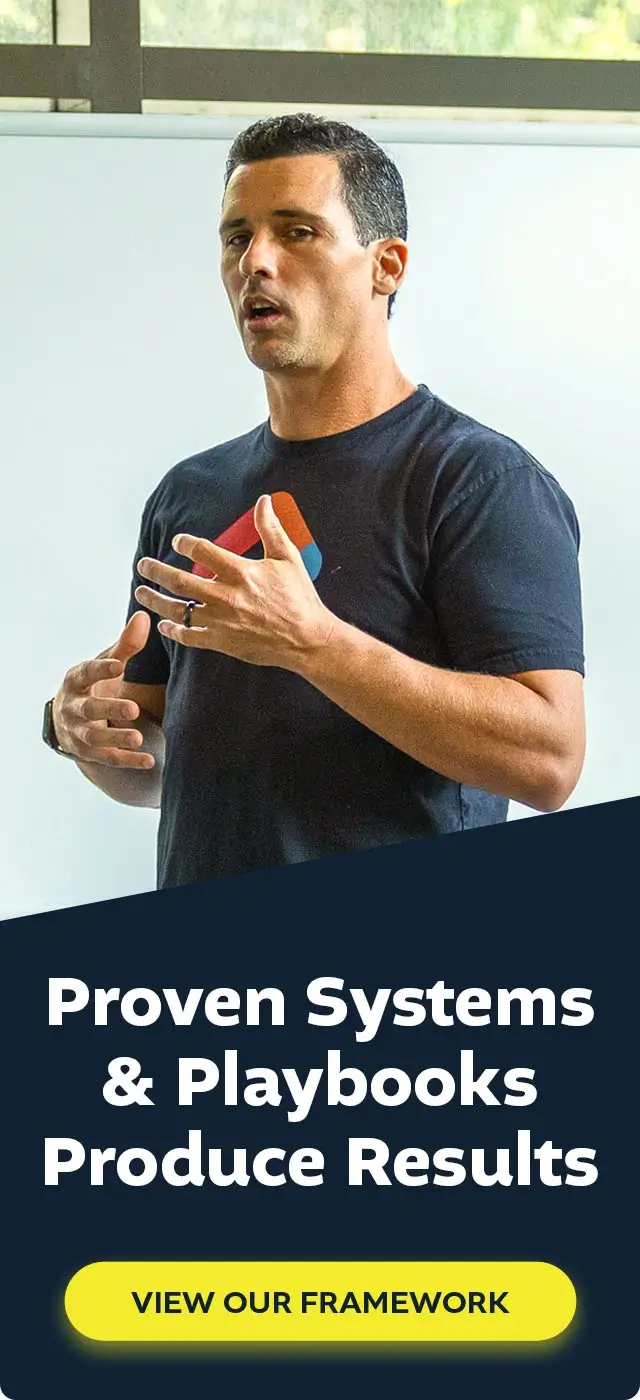If you haven’t yet heard, Google sunset Universal Analytics in July 2023. Google Analytics 4 has been available for some time now, but it’s only made its way onto people’s radars now that UA’s days are numbered. Here at OM we’ve been working with our team to get these new accounts set up prior to the change. That way, we have as much historical data in GA4 as we can. Have you not gotten Google Analytics 4 setup for your business or clients yet? Here are my recommendations to get started.
Google Analytics 4 Setup With Existing UA
If you already have Universal Analytics, your Google Analytics 4 setup will be pretty simple. Google is trying to make the process as easy as possible, and has even created a setup assistant! If you go into your account’s Admin settings, you’ll see a way to set up a new GA4 account using the setup assistant. In it, you’ll see a checklist of what you need to do to get it set up. It even pulls many settings from your connected UA account, so you’ll have very little work to do.
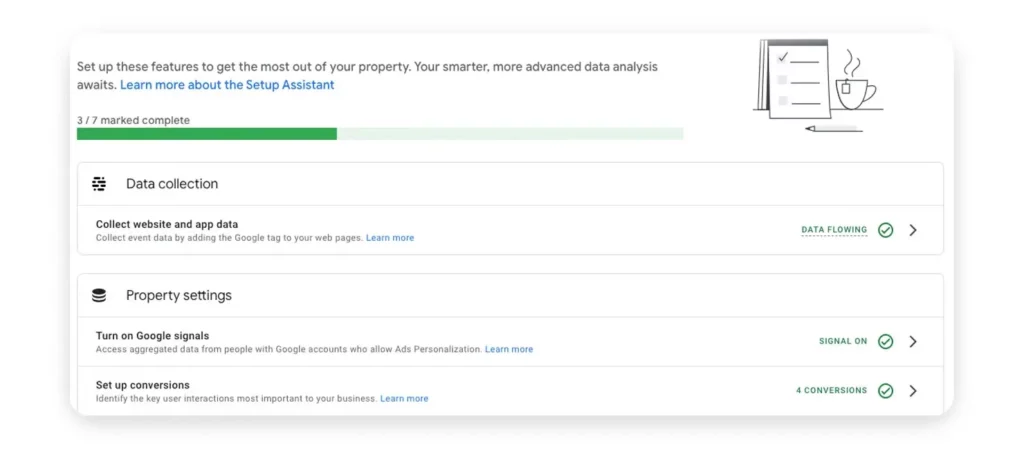
Just make sure you follow each step of the checklist and you’ll be on the right track!
Google Analytics 4 Setup With No Existing UA
If you or your client are completely new to Google Analytics, now is a good time to start! The first thing you’ll want to do is create a new account. Go to the Google Analytics site, sign in with your business’s email, and follow the instructions to create a new account and property. You’ll also get access to the setup assistant, which will walk you through your account setup.
Setting Up the Backend of Your GA4 Property
Like UA, GA4 must be set up to actually track your website. If you haven’t worked in Google Tag Manager before, this is a great chance to learn.
If You Haven’t Used GTM Before, Follow These Steps:
- Go to the Google Tag Manager site and sign in with your business’s email. Follow all the instructions to create your account and container.
- If you have a developer, get their help installing your new container onto your site. Some CMS make it very easy to install on your own. Once this is done, the rest is easy.
- Create a new tag called Google Analytics: GA4 Configuration. Set the trigger for this to All Page Views.
- Go into your new GA4 property’s Admin settings, then click Data Streams. If you haven’t already created one, do so now, and then click into it, copy the measurement ID and add it to your new tag. Save the tag.
- If you have any events you want to track on your site, like a demo form fill, create another tag called Google Analytics: GA4 Event.
- Events are tricky because each form can be tracked a different way. I won’t go into the how of it here, but make sure you create a trigger for your event and add it on your tag.
- From here, go to step 8 in the list below and go from there!
If You’ve Used GTM Before, Follow These Steps:
- Duplicate your UA All Page Views tag.
- Once you’ve duplicated your All Page Views tag, change the name to something related to GA4.
- Change the Tag Type from Google Analytics: Universal Analytics to Google Analytics: GA4 Configuration.
- You’ll see the tag change to instead only require your measurement ID, which can be found in GA4 under Admin in the Property column. Look for Data Streams.
- If you haven’t already created one, do so now, and then click into it, copy the measurement ID and add it to your new tag. Save the tag.
- If you have tags to track your events, duplicate these. You can leave your triggers the same. Change the name to something related to GA4.
- Change the Tag Type from Google Analytics: Universal Analytics to Google Analytics: GA4 Event.
- Choose the Measurement ID you just made in GTM, then consider your event. How should Google track it? GA4 has a list of recommended events, make sure to check it out.
- Most of our clients track leads, so I use the recommended event “generate_lead.” I then give it an additional parameter so it is uniquely identifiable. There are a number of available parameters that Google provides. I have been unable to find a distinctive list, so I will add them all at the end of the blog.
- I typically choose the parameter “method.” This tells me by what “method” the lead was generated. For example, if I am tracking demo request form fills, my method may equal “demorequest.”
- Save the tag and repeat for any additional UA events.
- Preview your changes to make sure they work in GA4’s realtime report. If you just created your data stream, you may have to wait a bit for it to populate.
- Go back to GA4 and into your Admin settings. Click into Events, then click Create event. Give your new event a custom event name, then fill in your parameters exactly how you wrote them in your GTM tags. Click “Create” once you’re done.
- Copy the custom event name, then go to Conversions, which is right under Events. Click New conversion event, paste in your event name, and click save, and you’re done! You can also wait until the Event begins to populate in GA4 and mark it as a Conversion, but I prefer to set it up this way so I have Conversion data as soon as possible.
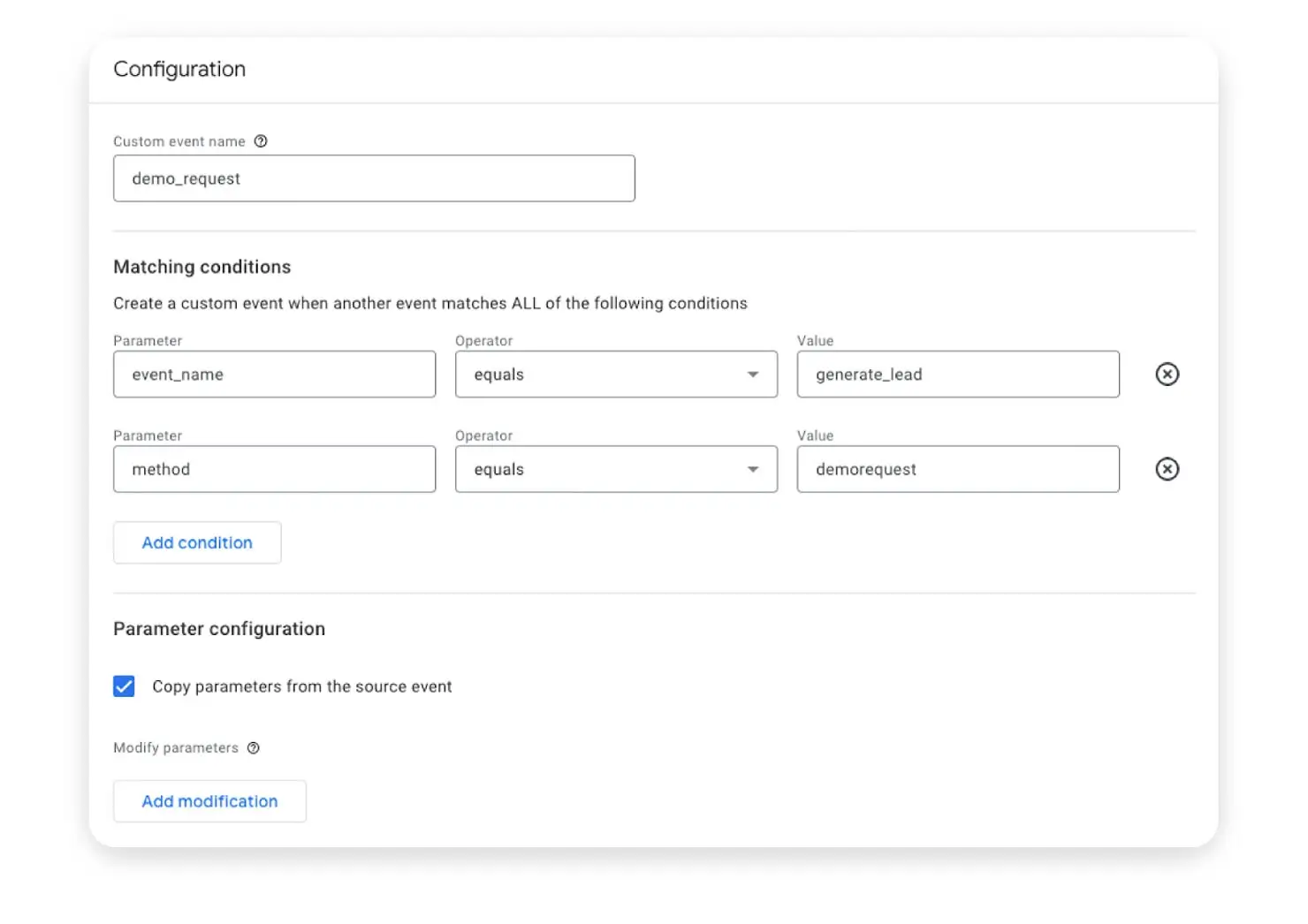
Final Steps of Your Google Analytics 4 Setup
The Google Analytics 4 setup assistant doesn’t go beyond Google Ads, but if you have any additional Google properties, make sure that you link them.
I made sure to link all of my clients GA4 accounts to their Search Console and Google Ads accounts. If your tech stack includes these or any other properties like Google Play, Merchant Center, and the rest, make sure you go into Admin and scroll all the way down in the Property column. You’ll see Product Links at the bottom, and linking them is easy.
I hope this article is helpful to those that are still struggling to get GA4 set up for their business or clients. Change is often difficult, especially when it’s something as big as this. A word of warning, GA4’s interface is quite different from UA’s. Take some time to get familiar with it and how it works. You’ll probably find that a few features are missing, but I’m hoping that we’ll start to see them come back as Google continues to build it out.
Want to learn more about how OM can support your sales and marketing efforts? Reach out to book a discovery call.
List of Google Analytics 4 Event Parameters:
- event_name
- affiliation
- content_id
- content_type
- coupon
- creative_slot
- currency
- discount
- group_id
- index
- item_brand
- item_category
- item_id
- item_list_id
- item_list_name
- item_name
- item_variant
- items
- language
- location_id
- method
- page_location
- page_referrer
- page_title
- payment_type
- price
- promotion_id
- promotion_name
- score
- search_term
- shipping
- shipping_tier
- success
- tax
- transaction_id
- value
- virtual_currency_name